How to Make a to Be Continued End Screen
Want to create a YouTube end screen that promotes the rest of your videos? Keep reading to discover the best end screen makers and how to craft interactive outros.
YouTube end screens are interactive outros that appear in the last 5-20 seconds of a video. From the viewer's perspective, they're a fancy goodbye signaling the end of your content, complete with animations and beautiful backgrounds.
Except YouTube end screens are much more than that.
Looks aside, end screens are a tool for getting more views. And you can use them in every single video to recommend content and grow your channel.
Read More: 13 Ways to Grow Your YouTube Channel Right Now!
Imagine this. When your video ends, viewers are whisked away to another video because they clicked a call-to-action on your end screen. Now hundreds of people have watched two videos on your channel instead of one. That's how powerful these outros are for increasing views.
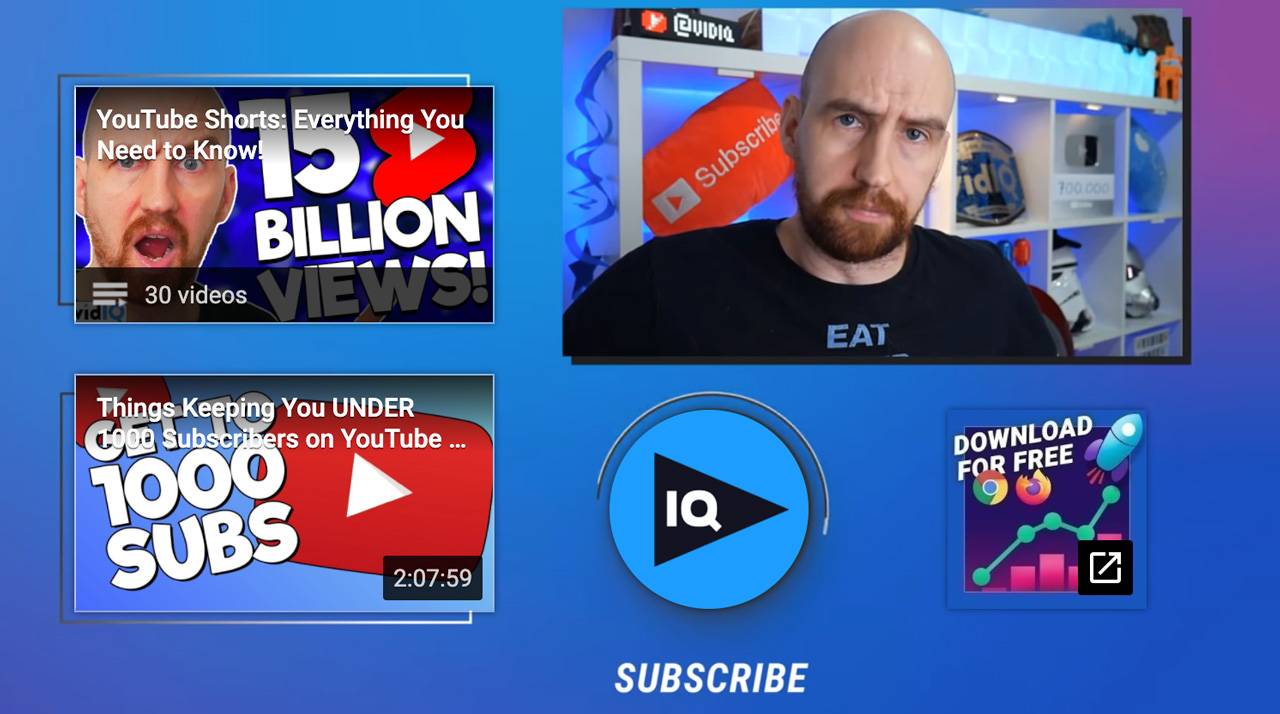
You can use end screens to direct viewers to:
- Other videos on your channel
- YouTube playlists
- A subscribe button
- Another YouTube channel you want to promote
- An external website (but only if you're in the YouTube Partner Program)
How to Make a YouTube End Screen
So how do you create the right end screen for YouTube? What are the best practices to make sure your outro is engaging and click-worthy?
1. First, Make Sure Your YouTube Video is Long Enough
Your video needs to be at least 25 seconds to have an end screen. That's easy to do if you're like most creators. Naturally, people record for a long time and post videos spanning several minutes. Unless you're making a YouTube Short, you will likely have enough footage.
Read More: 3 Ways to Find the Best YouTube Video Length
Above all, don't forget to leave space at the end of your video for an outro.
2. Use the Correct Dimensions for Your YouTube End Screen
The end screen dimensions for an HD video are 1920px by 1080px. That's how big the entire frame should be. If you're shooting in 4K, bump that up to 3840px by 1260px.
Also, make sure any custom graphics in your end screen are sharp. YouTube says your images – pictures used for the subscribe button and website links – should be at least 300px by 300px.
Check out the example below. Photography creator Ben Johnson uses a crisp self-portrait for the "subscribe" feature.
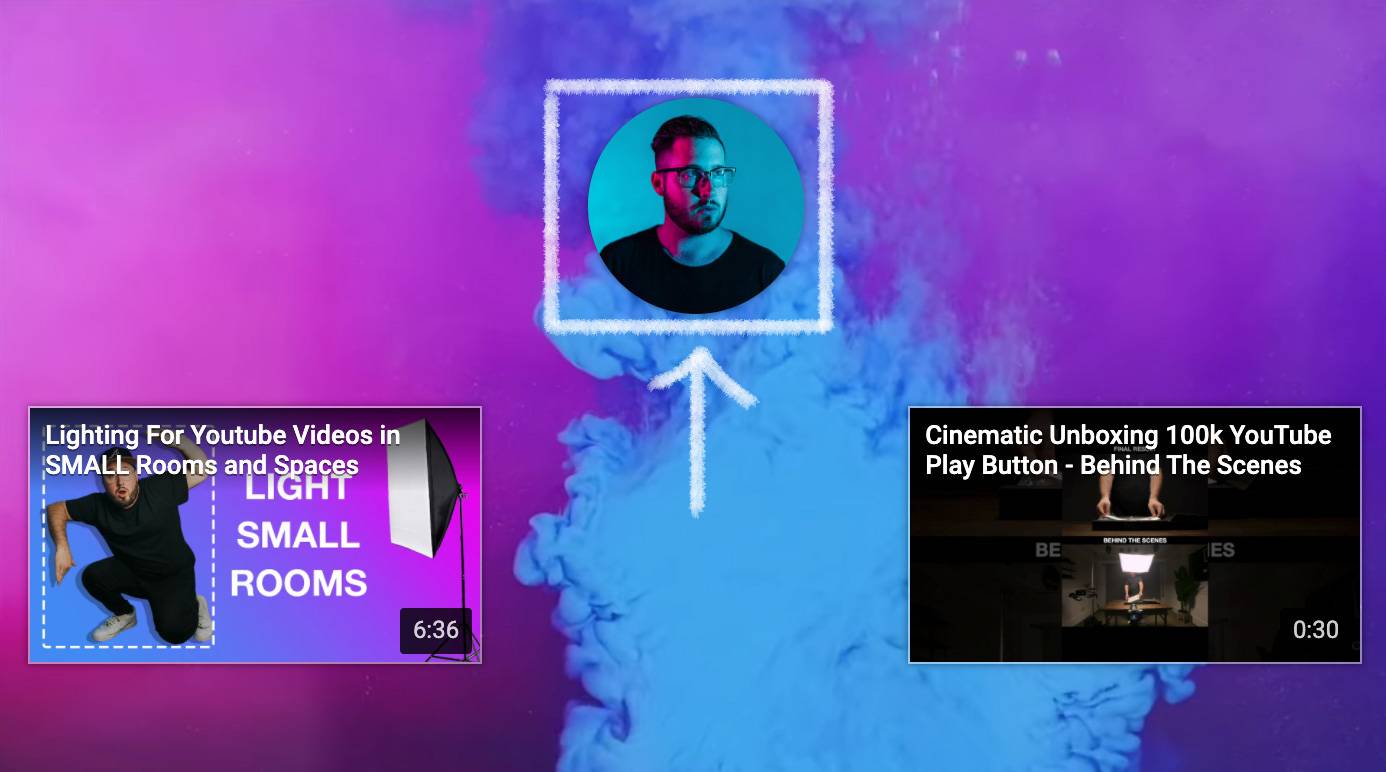
3. Use a YouTube End Screen Maker
You can make a video outro in 30 minutes using a graphic design website. Some even have YouTube end screen templates, which are extremely helpful.
Here are five remarkable end screen makers:
- Canva
- InVideo
- Placeit
- Wofox
- Snappa
Canva is one of the better options on this list. It has plenty of design templates to choose from, like this one:

To create the best end screen using Canva:
- Use a template. You can move the elements around, choose new colors, and add animations to your end screen.
- Personalize the template. Use images that represent your channel or brand.
- Keep it simple. Leave enough negative space so you can fit two to three videos or playlists on your end screen.
Need a quick tutorial? Here's a video from Think Media on how to make end screens using Canva:
4. Add the End Screen to Your Video Project
Once you've created an end screen, you can:
- Download it as an MP4.
- Drop the end screen into your video project (Premiere Pro, Final Cut Pro, Davinci Resolve, etc.)
- Add your end screen clip to the last few seconds of your video.
- Upload the full video to YouTube.
- Use YouTube's video editor to add clickable elements, such as videos and playlists.
How to Add an End Screen on YouTube
Finished editing your video? Now it's time to upload the footage and add interactive elements to your outro.
- Upload the YouTube video as you normally would. There are five steps to complete: video details, monetization, video elements, checks, and visibility.
- On the video elements screen, look for "add an end screen" and click Add.
- Next, you'll see some templates with default positioning for interactive elements. Choose one that complements your end screen OR click Elements at the top of the screen to place items (videos, playlists, etc.) wherever you like. You can add up to four elements.
- Click the elements to drag them into place. Use the video timeline to determine how long each element appears on the screen.
- Save the changes and continue uploading.
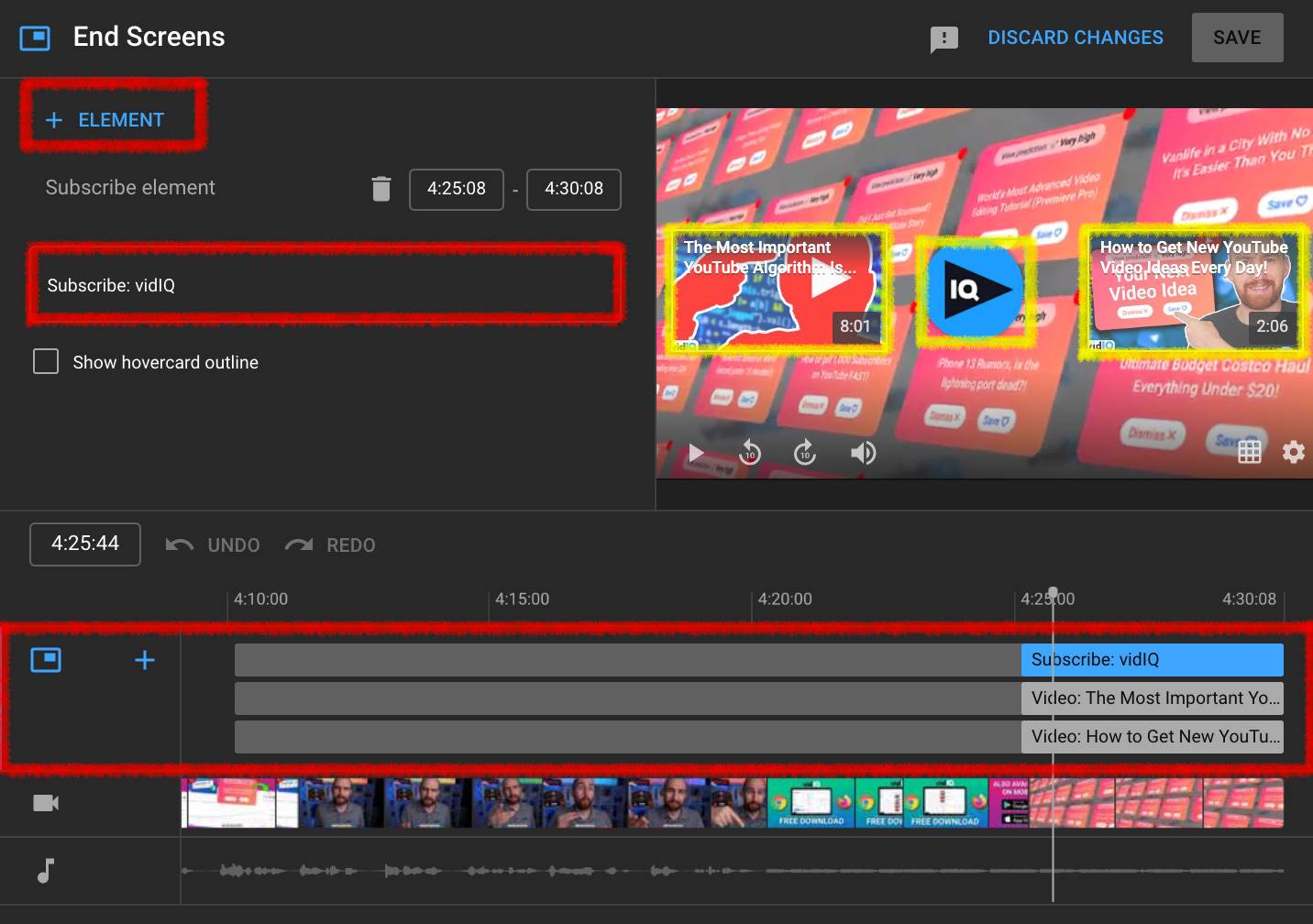
Keep two things in mind as you experiment with end screens:
- YouTube cards and video watermarks won't show up on an end screen.
- Ends screens are unavailable if you have a made for kids channel.
3 End Screen Strategies That Boost YouTube Views
Creating an awesome end card for your videos is the first step to getting more views. The next step is knowing which interactive elements to place on the screen and how to make viewers watch until the end. Here are some tips to help you succeed.
- Recommend just one piece of content to get the most out of your end screen. Viewers are overwhelmed when they see a subscribe button, three videos, and a product link at the end of your video. Simplify the options so they'll be encourage to click.
- Make shorter videos. The less screen time you demand from viewers, the better chance you have of them making it to the end screen to click on something else.
- Never say "thanks for watching" at the end of a video. That prompts the viewer to leave, and you don't want that. You want them to stick around, check out the end screen, and choose another video to watch.
For more details about these tips, check out the video below.
YouTube End Screen Examples
Want to create the best end screen possible? Here are some examples that effectively use all the advice in this post. Take a look, and draw some inspiration for your own channel.
1. Think Media, YouTube Education Channel
2. Good Energi, Travel Channel
3. Minority Mindset, Personal Finance Channel
Knowing how to make a YouTube outro is a valuable skill. Next up, learn how to add YouTube cards to your videos and promote extra content on your channel.
Source: https://vidiq.com/blog/post/youtube-end-screens/

Post a Comment for "How to Make a to Be Continued End Screen"